Try And Fail Demo Mac OS
- Mac Os Simulator Demo
- Try And Fail Demo Mac Os Sierra
- Try And Fail Demo Mac Os X
- Try And Fail Demo Mac Os Download
If the question mark appears only momentarily before your Mac starts up normally:
Failed macOS Upgrade; 2. Failed macOS Combo or Delta Update; 3. Failed macOS Security Update; 4. Failed macOS Reinstall; 5. Failed BridgeOS or Failed Firmware Update; 6. “Command Option R” fails to boot your T2 Mac to the newest version of macOS Internet Recovery. (Example: 10.14 is out but the Mac. This upload contains tips that help fix macOS Sierra failed to download error msg when trying to install or upgrade to Sierra.If you're still having trouble.
- Reset NVRAM.
- Make sure that your preferred startup disk is selected in Startup Disk preferences.
If the question mark persists, follow these steps:
- Press and hold the power button on your Mac for up to 10 seconds, until your Mac turns off.
- Turn on your Mac and immediately press and hold Command (⌘) and R to start up from macOS Recovery.
- While in macOS Recovery, use Disk Utility to repair your startup disk.
- If Disk Utility found no errors or repaired all errors, reinstall macOS.
- If you still need help, please contact Apple Support.
Mac OS X El Capitan has added a bunch of new features and tweaks to make your Mac better than ever. A lot of OS X El Capitan enhancements can be easy to miss, especially if you’re used to a certain workflow on your Mac.
Some of them, like Split View, are an obvious attempt to bring popular Windows features over to the Mac. Others, like the new magnifying mouse cursor, are weird new features that only someone like Apple would build into their software.
Mac Os Simulator Demo
Meanwhile, here’s a list of 10 new things you can try out in the operating system.
1. Run side-by-side apps using Split View
Complicated enough to warrant its own how-to guide, Split View is Apple’s answer to Microsoft’s Windows Snap. It’s a super useful way to use up the maximum amount of real estate on your display.
2. Get your local weather forecasts in Spotlight
Spotlight, Apple’s powerhouse of a keyboard shortcut manager, has been supercharged with a bunch of new abilities. Just hit ⌘ + Space, and start typing.
In this case, try typing ‘weather’ (without the quotes), followed by your city, to get a local weather forecast. It’s quicker that starting up a web browser, and nice to have if your phone isn’t around.
3. Kill annoying autoplay with Safari’s Mute All Tabs feature
Google wised up to letting users control audio playback from the tabs of the browser some time ago – and it’s nice that Apple has joined the club. Instead of trying to track down which tab is playing music, which is a tough call when you’ve got a million tabs open all the time like I do, you can mute everything in one go, straight from the address bar.
Being able to mute all browser tabs without muting the entire operating system is great if you’re watching a video at the same time.
4. Route your next public transportation trip using Maps.
Perhaps the most annoying thing about Apple Maps is its lack of public transit; that’s something that Google has had down for years. Fortunately, the tide is turning, and Apple is finally starting to support it (in a limited but growing number of cities). At least Maps is easier to use than the redesigned Google Maps web interface.
5. Find your lost mouse by jiggling the cursor really quickly

Apple has pioneered the widespread use of high-resolution, high-pixel density displays across the breadth of its product line. A downside to that is that sometimes – especially on units like the 5K iMac – it can be hard to figure out where your little cursor arrow has gone.
Try And Fail Demo Mac Os Sierra
The (slightly ridiculous) solution? Wiggle your cursor back and forth really fast! It’ll suddenly grow, and stay big just long enough to see where it is.
6. Let Calendar tell you when you need to leave
Many of the improvements to El Capitan have been under the hood. Some of them are similar to those in iOS 9, including a new contextual philosophy. Apps now know more about your day and can use that information to subtly improve their usefulness.
A prime example is one of Calendar’s new features. It knows where your next appointment is, and sometimes, where you are. Instead of blithely reminding you 5 minutes before your appointment time, it’ll tell you to start going, and include transit time in the calculation. Pretty smart.
7. Figure out foreign costs with Spotlight
We mentioned Spotlight’s new weather powers earlier, but it doesn’t end there. Spotlight can also swap between a number of different currencies. Just trigger the command (⌘ + Space) and type either your currency, followed by the amount (say, USD223) or the amount, followed by the currency (223USD). It’ll then translate to several other options, without you needing to go to the browser.
8. Start keeping track of everything with Notes
Notes, in prior incarnations of OS X, wasn’t bad. But it was sort of boring. It’s still a lot of things, but boring is no longer one of them. Apple has supercharged the built-in application, offering users, should they choose, the ability to completely stop using third-party note-taking apps such as Evernote.
The new Notes lets you plug in Maps address, webpages, photos, and video, and store them alongside your scribbles and jots. Thanks to the search powers of Spotlight, you’ll be able to find them easily, too, and iCloud will keep them synced across your devices.
Try And Fail Demo Mac Os X
9. Use Force Touch to keep track of your buddy’s flight
Force Touch, the new-ish Trackpads that keep track of how hard you press, in addition to where and when, have been part of the retina MacBook lineups for the past several months.
Now, more useful features are being written to take advantage of the hardware – if you have a flight number save in an email, just Force Touch it to figure out where the plane is at that moment.
10. Find your friends…without needing an iPhone
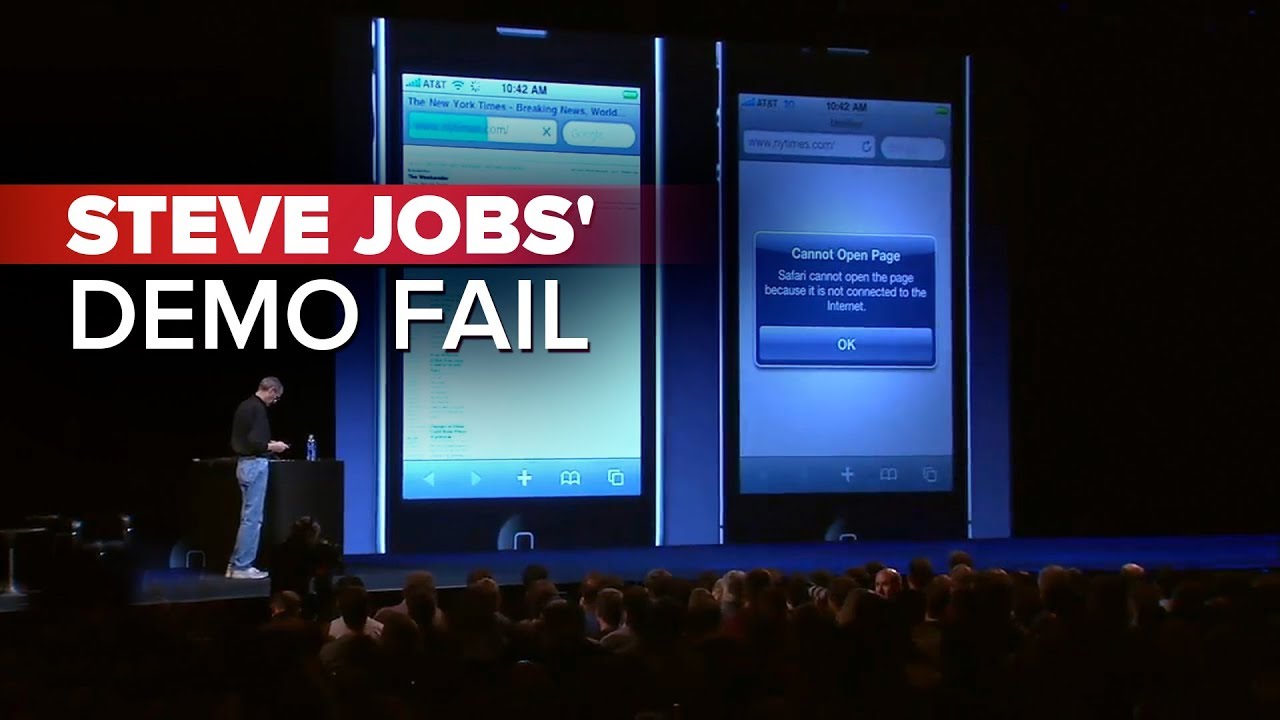
One of the underused applications is Find My Friends feature in iOS. It’s a great way of figuring if someone’s at home, working from a coffeeshop, or at the store.
The addition of Find My Friends to the sidebar / dashboard of OS X El Capitan fixes this problem. Just two-finger swipe inward from the right side of your trackpad, select edit, and add the widget to your display.
Google used to have a killer app for this in the form of Google Latitude, but the company shut down the service down.
Related Posts
Try And Fail Demo Mac Os Download
Apple has a long history of sprinkling Easter eggs, shortcuts, and other hard-to-find tricks throughout…
OS X El Capitan is Apple's best Mac operating system and it comes with so…
Like on a PC, most of your Mac's software lives in the same place on…