Stuck (Andrew Karalis) Mac OS
Move the mouse a bit and a Carnegie Mellon Computing Services / Mac OS X box will pop up. In the Name box, enter your Andrew username. In the Password box, enter your Andrew password (it will appear as.'s). Click the icon labelled Log In or press the Enter/Return key. Step #1: Extract macOS High Sierra Image. Once you have downloaded the macOS High Sierra image file, then you should extract it via WinRAR or 7zip after that you can use this image. To unzip the file, just right-click on the file, then select“ Extract Here.“. It will take around 5 minutes. In actuality, the clean install was performed, the Mac is just booting from the wrong startup device. The fix is to open the Startup Disk preference pane and set the startup disk correctly for your Mac. Reset NVRAM and SMC: The NVRAM and SMC hold information used by your Mac during startup. Get more done with the new Google Chrome. A more simple, secure, and faster web browser than ever, with Google’s smarts built-in. This is a basic guide that can be used to get a Ryzen desktop PC running macOS High Sierra 10.13.x. Installing macOS on an AMD build has more steps involved and harder to get working for beginners so I tried to simplify that process as much as possible and make it as easy to understand with this guide as I could.
| Introduction | This handout will introduce you to the Macintosh OS X Operating System and all the skills that you will need to use it for programming. At the beginning of the course, when we are just starting to learn programming, practice these skills repeatedly, until they become intuitive. Because there are few skills, and because you will use these same skills over and over again while taking this course, you will soon master them. Every semester about 500 students successfully complete this process. Please feel free to ask other students if you get stuck; and, if someone gets stuck and asks you a question, please try to help them. Xfer records serumfx v1 0 9 b6. Mastering the use of the operating system is NOT an academic part of the course, so feel free to give and take help. |
| The Mac OS X (Operating System Ten) | Mac OS X is the newest in a long line of Graphical User Interface (GUI) operating systems, first started in 1984 (when the Apple Macintosh was introduced). The Macintosh and its operating system were based on the work done at Xerox PARC (Palo Alto Research Complex), but not commercialized by Xerox. Microsoft's Windows also has its roots in the first Mac (and Xerox) operating systems. |
| Mac OS X Terminology | Here are a few important terms that you must know to be able to understand the rest of the information on this page.
|
|
| Logging On | The following instructions are for logging onto any machine running Mac OS X in CMU's Clusters, including WeH5419 ABCD.
|
| Logging Off | When you are finished working on a cluster machine, you should always log off. Before logging off, make sure to Backup all your files that contain useful information. Then ..
|
| Renaming Folders and Files | You will often need to rename generic project folders, downloaded from the course web site, with your name. To rename a folder or file (if it is a file with an extension, the extension should remain the same):
|
| Zipping Files | Programming assignments must be turned in as single zip file that contains all the files inside a project folder. To zip all the files in a folder named F (located on the Desktop), for example, into a single zip file: On the newer Macintoshes (including most of campus labs):
On older Macs (if you don't see the Create Archive option when you try the above):
A new file icon named F.zip will appear on the Desktop with the name F.zip (or whatever you named it); the orignal (unzipped) folder will still be there too. You may have to Click the Desktop first to see this zipped file. |
| Unzipping Files | Often, Mac OS X will automatically unzip any file that you download through a web browser. Typically, you will see both the zipped file and the unzipped folder on your Desktop (although there might be a delay while the zipped file is being unzipped; you also might have to click the on the Desktop). If you see only the zipped file (not the unzipped folder), double click the zipped file and it should produce the unzipped folder. At this point you can delete (throw into the trash basket) the zipped file; you can always redownload it from the web. |
| Uploading to Andrew | When you finish a programming session, it is an excellent idea to save to your Andrew file space any of the projects that you altered (whether you are on your own machine or a cluster machine). Doing so ensures that your work is not lost (even if something happens to it on your own computer; it is a sad fact of life, but almost everyone will accidentally delete some important file during the semester) and that it is available to all other computers that can access your Andrew file space. To save your work
Another method (one that saves space on your Andrew account) is to first Zip your project folder into one file and then upload just that zip file to your Andrew account. Remember, even if you are using your own computer, it is a good idea to archive project files from it onto your Andrew file space. |
| Downloading from Andrew | To work on any material that you previously saved to your Andrew file space, you must first download it to your local system (typically to the Desktop). To retrieve your work
|
Various reasons will lead to MacBook crash. This post shows why your MacBook Pro or Air keeps crashing and effective solutions to fix a frozen Mac.
My MacBook Pro 2017 (i7, 32 GB RAM) keeps crashing nowadays. It often freeze or crash when I’m downloading a new app, chatting on Facebook or doing some operations simultaneously. RAM issue or what? Any help for the MacBook crash?
Relatively speaking, MacBook can provides you with a reliably and comfortable user experience. But it seems like that crashed computer is a common and inevitable issue, and it happens on MacBook too.
Macbook crashes out of nowhere and in many cases, it doesn’t allow you to reboot. You have no choice but to stuck there and wait. How to fix a crashed MacBook Pro or Air, especially when it crashes randomly. Why MacBook/iMac keeps crashing? In the following parts, we will show you details about the reasons that MacBook crash and how to fix it.
- Part 1. Why MacBook Pro Keeps Crashing
- Part 2. How to Reboot and Fix a Crashed MacBook
- Part 3. How to Recover Data Caused by Crashed MacBook
Part 1. Why MacBook Pro Keeps Crashing
As we mentioned above, MacBook Pro/Air crash can be caused by a variety of reasons. When your Mac constantly crashes, you may wonder what happens while the Mac crashing process. This part will show you some typical reasons causing Mac crash.
- Third party software errors
- Some unknown Mac OS bugs
- Malware or virus infect Mac
- Damaged OS installation
- Corrupted kernel cache or NVRAM
- Faulty internal hardware or peripheral device
- Not enough RAM for software to run properly
- Insufficient CPU capacity for resource-intensive programs
Surely there are many other factors will cause your Mac freeze or crash. To know more about these reasons can help you better fix a crashed MacBook.
Part 2. How to Reboot and Fix a Crashed MacBook
After knowing the reasons why your MacBook keeps crashing, you take corresponding solutions to fix it. The following part will show some simple ways to fix a crashed Mac.
Reboot to fix the MacBook Pro crash
Rebooting Mac is always the first and worth-trying way to solve many problems. https://play-game-online-umw-casinoquiet-fortune-wheel-of.peatix.com. Considering that your Mac is freezing or crashing, you can’t use the regular way to restart your Mac. Here you can take the manual way.
Fix the MacBook crash with Safe Mode
If your Mac crash is due to the corrupted kernel cache, you can rely on Safe Mode to get rid of it.
Clear caches to fix the MacBook Pro crash
With so many caches on your Mac, it can’t offer you a brand new or normal performance. Similarly, too many useless apps’ running will also stuck your Mac. Here you recommend a professional Mac Cleaner to help you better clear caches and better manage all types of data on Mac.
- Clean junk files created by Mac system, including temporary files, memory dumps, log files, event logs, old data, etc.
- Scan worthless cache data/logs quickly and delete all trash items to regain more Mac space.
- Remove unneeded iTunes backup files and delete unnecessary localization of apps.
- Monitor Mac performance in multiple aspects, like disk utilization, battery status, memory performance and CPU usage.
For more details about how to clear Mac caches, you can check the video below:
Install more system memory to fix a crashed MacBook
Sometimes, insufficient system RAM will easily cause your MacBook Pro/Air stuck or crash. To avoid this situation, you can add more system memory.
Reinstall or upgrade Mac OS to avoid MacBook crash
If your MacBook often crash and you don’t want to reboot it all the time, you can try re-installing the Mac OS to fix the issue. You can also upgrade the Mac OS if there is an available one. Big win in vegas. New Mac OS will always fix some bugs in the earlier version.
Part 3. How to Recover Data Caused by Crashed MacBook
When MacBook is dead, you will try many solutions to fix it. While some wrong operations will easily cause important data loss during the fixing process. You can rely on the powerful Mac Data Recovery to get all lost files back if you are facing the data loss situation.
Mac Data Recovery is specially designed to recover various deleted/lost Mac files like images, documents, emails, audio, videos and more. It enables you to restore data from Mac, hard drive, flash drive, memory card, and digital camera.
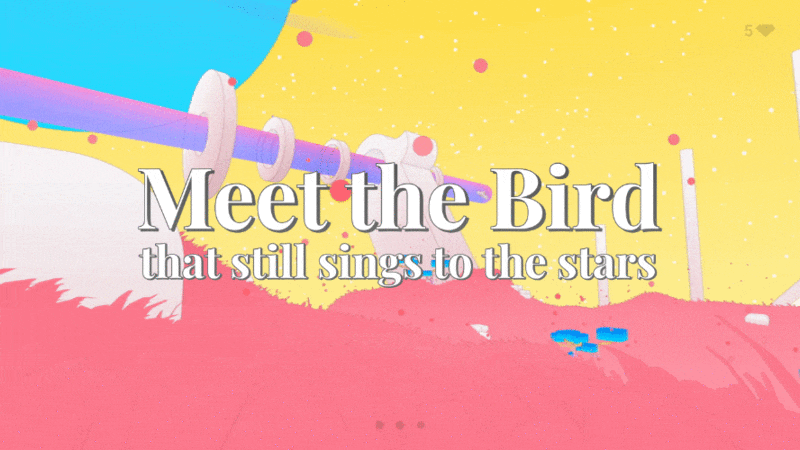
Whether you lose data due to crashed Mac, deletion, formatted partition, hard drive problem, or other reasons, you can easily find them back with this recovering software.
We mainly talked about the MacBook crash issue in this post. We tell you some basic reasons why your MacBook Pro/Air or iMac keeps crashing. In addition, we shows some effective solutions to help you solve the problem. We also introduce you with a great Mac data recovery in case you want to restore lost Mac files. Hope you get all you need after reading this page.
Stuck Andrew Keralis Mac Os Download
What do you think of this post?
Stuck Andrew Keralis Mac Os 11
Excellent
Rating: 4.8 / 5 (based on 207 votes)Follow Us on
Stuck Andrew Keralis Mac Os X
- 3 Ways to Bypass and Reset Password When Forgot Mac Password
Forget Mac password to log into your iMac or MacBook? How to bypass or reset a forgotten password on Mac? This post shows 3 best solutions to enter your Mac when you forgot Macbook password.
- Top 7 Free Junk File Cleaner Tools for Windows 10/8/7 and Mac to Delete Junk Files on PC
How to deleted junk files on Windows 10/8/7 and Mac? This article introduces to you top 7 free and ultimate junk file cleaner tools for PC and Mac.
- Top 7 Effectual Ways to Fix A Black Screen on iMac or MacBook Pro/Air
Your iMac or MacBook Pro/Air screen goes black? How to fix the problem and bring your Mac back to the light? Don't worry, there are top 7 effective methods would help you solve this issue on Mac.