Into The Crypt Mac OS
- Into The Crypt Mac Os Catalina
- Into The Crypt Mac Os X
- Into The Crypt Mac Os Download
- Into The Crypt Mac Os 11
| The Early Mac OS |
FileVault- Best Mac Disk Encryption Software. FileVault is a piece of Mac encryption software for users of OS X 10.7 (Lion) or later. It is a method of using encryption with volumes on Mac computers. Encryption and decryption are performed on the fly. SSL Encryption on the command line. OS X has within its UNIX core the facility to encrypt individual files. You can do this on the command line with the 'openssl' command. For more details. Mac admin can turn on FileVault from System Preferences Security & Privacy FileVault tab Turn on FileVault. Apple’s FileVault full-disk encryption (FileVault 2) uses XTS-AES-128 encryption with a 256-bit key helping prevent unauthorized access to the information on your startup disk. Mac Disk Encryption Tools. From the menu, select “New Image” “Image from Folder.” and choose the folder you want to encrypt. Enter a name, tags (optional), and select where to save the disk image. Choose an encryption level of 128-bit or 256-bit. Click “Save” and then enter a secure password. How to encrypt your disk in Mac OS X FileVault, Apple’s disk encryption technology for Macs, is simple to enable. Open System Preferences, click on the Security & Privacy icon, and switch to the.
Sure, we Mac faithful know how essential the release of Mac OS 8 was. Many of us also know what came with System 7. Some of us may even know what the difference between 6.04, 6.06, and 6.08 are, but how many of us know the Mac OS in its early years? How many of us knew the quality of the Mac OS when the classic Macs reigned? Well this article is dedicated to versions of the Mac OS before the System 6. I've included descriptions, new features, release dates, screen shots, and even links to downloadable versions. Enjoy a look at the Mac OS's past, you might be surprised at tidbits of the System you never knew about. Don't forget to e-mail me any revelant information or corrections you might have. Thanks.
In case your wondering about the weird numbering schemes, it's Apple tradition to make them as complicated as possible it seems. After the first System was released, separate versions for both the System and Finder were bundled into 'System Software', not until System 7 were the versions finally reunited.
Credits:Macworld Mac SECRETS, The Mac 512, Insanely Great, Mac OS Crypt| System 1 - 2 |
System 1.0, Finder 1.0
Released: January 24, 1984 Size: 216k Download
Screenshots: Desktop, Desktop Accessories, Notepad, Scrapbook, Menus
Hard to believe that the OS that started a computer revolution was only 216k, including the 42k Finder. This was the combined effort of the geniuses at Apple Computer in the early '80s. The original Mac OS was simple and easy to use, a pleasant surprise to computer users who tried it for the first time. The Finder is very familiar, but some of the menu options are unrecognizable. The desktop accessories, which included Calculator, Alarm Clock, Puzzle, Key Caps, Control Panel,Notepad, and Scrapbook were there just like today, under the Apple menu. These were all installed in the System Folder, which also harbored the fonts. The entire System was shipped on a 400k disk with the first Mac 128k models, and also included a separate tutorial disk that taught you how to use the mouse (a device alien to most all users at the time) called Mousing Around, which later became Mac Basics. Even though it was a breakthrough in interface design, System 1.0 also had many headaches and inconsistencies. Most apparent was the copying of disks, which would take up to 20 minutes and countless disk swaps (partly due to the Mac's limited memory). Rebuilding the desktop back then removed all your folders, putting all files at the root level of your disk. Also, the tutorial was incompatible with System 1.0, and a patched version of the System had to be included with the tutorial disk to avoid crashing. You also could not create a new folder. Instead, an folder named 'Empty Folder' always existed on the root level of any Mac-formatted disk. When you renamed it, a new 'Empty Folder' would appear. These problems caused the prompt release of System 1.1.
System 1.1, Finder 1.1g (System Software 0.1)
Released: May 5, 1984 Size: 198k Download
Screenshots: Desktop, About the Finder, Open/Save Dialog Box, Erase Disk Dialog Box
Only four months after the release of the Macintosh, Apple had already updated the OS to System 1.1. The main advantage of System 1.1 by far was a dramatic speed increase in disk copying. Apple accomplished the task by increasing the Finder's memory buffer, therefore allowing the Finder to copy larger chunks of data at a time and reducing the number of disk swaps needed. A big deal for Steve Jobs was system startup speed, as a famous anecdote explains. Probably because of this, the new System started up 20% faster due to improved code. The Finder also launched faster at startup, and after exiting other applications. Another interesting feature added was the Set Startup command in the Special menu. It allowed you to automatically set applications to launch upon System startup, similar to the Startup Items folder today. The Clean Up command also debuted in this version under the Special menu, which set the icons in specified grids which made you windows and desktop look nice and tidy. Fonts and Font Mover were added, as the Mac was starting to evolve into a desktop publishing machine. More aesthetic updates included the About the Finder dialog box, with the now famous 'mountain scene' in the Apple Menu. Still, no New Folder command nor a Shutdown command existed.
System 2.0, Finder 4.1 (System Software 0.3, 0.5)
Released: April 1985 Size: 173k Download
Screenshots: Desktop, Choose Printer, MiniFinder
Apple worked on the new System for almost a year before releasing it to the public. The bulk of the work was done on improving the Finder, which jumped from version 1.1 to 4.1, while the System only went up to 2.0. The Finder was easily the star of this package, now much faster than ever before, and jam packed with new features. You could finally create a new folder using the New Folder command, which replaced the Empty Folder command. You could now change the view of the folder for the first time to 'List', which created little tiny icons next to their corresponding filenames (much like the 'Small Icon' view today). You could also print the list using Print Catalog, a new command under the File menu. The Chooser's predecessor, Choose Printer, made a home in the Apple menu. Users were also now able to shut down their OS using the command in the Special menu. Apple also let users eject disks by dragging them to the trash for the first time. A cool new feature called MiniFinder also appeared in the Special menu. It let users pick their favorite applications, so when they quit one, a dialog box would appear with icons of all the other ones that they had selected. This was similar to today's Launcher, or At Ease. All subsequent problems were fixed, except for the rebuilding of the desktop problem. Still, most users were content with their Mac until the introduction of System 3.0, which they received with open arms.
| System 3 |
System 3.0, Finder 5.1 (System Software 0.7)
Released: January 1986 Size: 211k Download
Screenshots: Desktop, Chooser, Control Panel, Open/Save Dialog Box
System 3.0 debuted with the introduction of the Mac Plus, and like the Plus, forever changed the way Mac advocates used their machines. The most notable upgrade second only to System 7 and Mac OS 8, it changed dramatically from System 2.0. A much more efficient Finder, now at version 5.1, was also much speedier. This was in part due to the newly created Disk Cache, which would store frequently used routines and instructions in a chunk of memory. Besides that there weren't many new commands or interesting features added. So what was all the hoopla you ask? Well, it was the first full introduction of the Hierarchical File System (the system was first introduced with Apple's HD20 hard drive, but not publicly announced). HFS was much more efficient, easy, and fun to use than the older Macintosh File System (MFS). The main benefit of HFS was the ability to finally nest folders (put folders within folders). MFS only allowed you to create folders at the root level, which would disappear in Open/Save dialog boxes and when rebuilding the desktop. HFS took care of that, allowing you to create many nested folders allowing for better organization. It was revered so much that it later went on to win InfoWorld Magazine's People's Choice Award for OS Environment of the Year. HFS was finally replaced in Mac OS 8.1 with HFS+, which better calculates file block sizes according to maximum hard disk capacity.
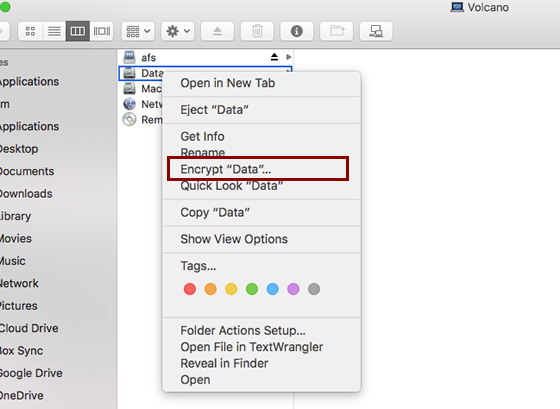
System 3.1, Finder 5.2 (System Software 1.0)
Released: February 1986 Size: 497k Download
This System version is a mystery to me. I can't seem to find much information about it except that it was released a month later and was extremely buggy. It seems to have been a problem with the System because version 3.11 was released with the Mac 512Ke Guided Tour disk. This System should be avoided, the link above is for System 3.11 which I think is bug-free.
System 3.2, Finder 5.3 (System Software 1.1)
Released: June 1986 Size: 312k
Screenshots: Desktop
This version was more of a bug fixer than anything else. Like I already said, 3.1 had many bugs, and System 3.2 fixed about 30 of them. It also fixed problems with data loss and system crashes. The Chooser was updated as well, since the older version had problems printing in italicized fonts (it didn't!). Another desk accessory update was the Calculator, to the plea of many Mac users. The Calculator was oddly designed conflicting with the Apple Extended Keyboard's numerical keypad that came with the Mac Plus. The keypad had the *, /, and = signs in a different order than the Calculator. This drove users nuts, since they often messed up because of the inefficient design. Whizzing through the accessory to do quick calculation (as we do today) was almost impossible. Therefore, Apple finally changed it to the order it is today.
System 3.3, Finder 5.4 (System Software 2.0)
Released: January 1987 Size: 333k Download
A slightly upgraded version of System 3.2 was released to make way for AppleShare, Apple's hot new networking software. This finally created the much touted 'Macintosh Office' that Steve Jobs often talked about. It even inspired the infamous 'Lemmings' commercial played in Super Bowl XIX on January 20, 1985. Why was it being advertised two years before its release? Maybe they were using Intel strategy, you don't really know what goes on in Jobs' head. It later caused many headaches for Apple (Jean Louis Gasée called it the 'Macintosh Orifice'). Anyhow, by this time it was finally out and System 3.3 made good use of it.
Into The Crypt Mac Os Catalina
| System 4 - 5 |
System 4.0, Finder 5.4 (System Software 2.01)
Released: March 1987 Size: 260k Download
Screenshots: Chooser, Control Panel
Aside from bug fixes left over from 3.2 and 3.3, there wasn't much of a change in System 4.0. The Finder wasn't even updated. In fact, System 4.0's major claim to fame would be the fact that it was the first System to exclude a model, the Mac 128k. It did have some fixes to accommodate AppleShare, like a new Chooser that looks remarkably like today's, and a new Control Panel with an AppleTalk section. System 4.0 was recommended for all Macs with 512k of RAM and higher, which means only the Mac 512k and above were able to run it. Not much more became of the System, since it was only current for that month alone.
System 4.1, Finder 5.5 (System Software 2.01)
Released: April 1987 Size: 422k Download
Mac users had just a month to enjoy a nice 1 digit version number of their Mac OS. System 4.1 was released the following month newly adapted for AppleShare 1.1. AppleShare 1.1 was needed to network the newly released Mac II, and an updated version of the Mac OS was needed to accommodate it. Another update due to new technology was the way the Finder handled large capacity drives (namely those larger than 32 MB). This System also excluded a model, the Mac 512k, since you needed 1 MB of RAM to run it. This was the last time Apple did that for a while though, since they would not exclude models from running a version of the Mac OS for over ten years later, with the introduction of Mac OS 7.6.
System 4.2, Finder 6.0 (System Software 5.0)
Released: October 1987 Size: 2,188k Download
Screenshots: Desktop, About the Finder, Control Panel, Set Startup, Installer
As you can see, besides little fixes not much was done to the Mac OS for about a year and a half before System Software 5.0 was released. But it was probably worth the wait, for several dramatic changes were made when this System came out. The About the Finder dialog box was improved, it now displayed RAM usage the way About This Computer does today. This did away with the mountain scene however, later to be hidden as a famous easter egg. The Color menu made its debut on color capable Macs, though was not available for the 'classic' all-in-one Macs. Finder copying was much more useful, with a progress bar and cancel button. Backgrounder, DA Handler, Easy Access, and Print Monitor were born, as was Background Printing with the LaserWriter. Control Panel was updated, now with the ability to add or delete different functions that it controlled. This System also brought about something new and exciting to Mac users...cooperative multitasking via Apple's newly released MultiFinder. Using MultiFinder, you could run more than one application at a time and switch between them using the now familiar Application Menu on the top right corner of your screen. Though it is true that multitasking capabilities were available before then using Mac ROM author Andy Hertzfeld's app 'Servant', it was not officially endorsed by Apple. The Finder had an improved Set Startup command that would allow you to use either regular or MultiFinder. With the System also came omissions, among them were the About the Finder mountain scene, and the MiniFinder. The new additions would explain the whopping increase in the System's size, over 5 times that of the previous System.
System 4.3, Finder 6.0 (System Software 5.1)
Released: November 1987 Size: 2,197k Download
This System was a small update to the Finder. It added a new version of Apple HD SC Setup for updating the drivers on Apple brand hard drives, and an updated LaserWriter driver. Besides that, it is for all practical purposes identical to System Software 5.0. Some system version lists I researched don't even have this release, implying that it probably replaced System 4.2 without much hype.
Copyright ©1997-98 Andy F. Mesa. Reproduction of this information should be done only for educational purposes with proper credit given where required.
Apple, Macintosh, Mac OS, are registered trademarks of Apple Computer, Inc.
Background
TrueCrypt is a free and open source disk encryption program that supports Microsoft Windows, Mac OS X and Linux operating systems. TrueCrypt can create a virtual encrypted disk within a file or encrypt a partition or (under Microsoft Windows except Windows 2000 and Windows 8 with GPT) the entire storage device (pre-boot authentication).
For more information, see: https://en.wikipedia.org/wiki/TrueCrypt or http://www.truecrypt.org.
Important! Known limitations
TrueCrypt publishes a chapter in its manual which details some known security issues with the software. If you want to use TrueCrypt, you must follow the security requirements and security precautions listed in this chapter. For more details, see http://www.truecrypt.org/docs/security-requirements-and-precautions. TrueCrypt up until now has not been subjected to a full security audit and cryptanalysis. However there is a project underway to audit its security. Hopefully more will be learned through this effort.
Instructions
1. Download and Install TrueCrypt
Open your preferred web browser and navigate to http://www.truecrypt.org/downloads.
Scroll down to where it says 'Mac OS X' and click the 'Download' button. The download will take a minute or two. When it is complete, the disk image will be in your downloaded files directory, which is accessible from your tool bar at the bottom of your screen.
Double-click on the disk image to mount it. Once the disk image is mounted, it will open up a file window. There should be a single file in there called something like 'TrueCrypt 7.1a.mpkg'. Run that installer by double-clicking it.
The Installer will begin, and first, you will be presented with some preliminary information about TrueCrypt. Click 'continue'. Next you will be presented with their license terms. If you accept those terms, then click 'Accept'.
Next you will be given the the option to select an alternative location to install the program, or to accept the standard location ( your Applications folder on your boot drive ). Once you have decided where to install the program, click 'Install'. The program will be installed.
2. Run TrueCrypt for the first time
If you chose the standard location for your installation then simply open up your Applications folder and run TrueCrypt.
3. Create your first encrypted volume
Click on the 'Create Volume' button. The TrueCrypt Volume Creation Wizard will begin. The default option is to create an 'encrypted file container' which is essentially an encrypted file that can be mounted as a disk. Click 'Next' to continue.
In the following step, you are asked what kind of volume to create, a standard volume or a hidden volume. For simplicity, choose a standard volume, and then click 'Next' to continue.
Next, you will be asked where to store your volume. Click on the 'Select File' button and you will be presented with a dialog box showing your Mac's filesystem. You will start out by default in your 'Documents' directory. Choose a filename that is not in use, for example 'MyTestEncryptedVolume'. Click 'Next' to continue.
Following that, you will be asked about Encryption options. TrueCrypt offers a number of different encryption algorithms, AES, Serpent, and Twofish. The choice of encryption algorithms is a complex issue but we recommend that you choose one of the cascading options which layers the different algorithms on top of each other, such as 'Serpent-Twofish-AES' or 'AES-Twofish-Serpent'. By using multiple encryption algorithms, you lessen the chance that a vulnerability in one of them will compromise your security. The trade-off is that performance gets worse when you do more math-heavy cryptography. Click 'Next.'
After that, you are prompted to choose your volume size. For testing purposes you can choose 100MB, then click 'Next'.
Finally, you are asked to choose a password that you will use to unlock your encrypted volume. As the program warns you, it is very important that you choose a difficult to guess password. Don't use a dictionary word, and don't choose something based on easily discovered information such as names or dates of birth. TrueCrypt recommends choosing a password of at least 20 characters, with mixed upper and lower case, and punctuation and symbol characters. The maximum length is 64 characters.
Into The Crypt Mac Os X
For more information on choosing a strong password see http://www.wikihow.com/Choose-a-Secure-Password.
The last step is to select the format of your encrypted disk. The choices are FAT or Mac OS X Extended. If you only intend to use your encrypted volume on Macintosh computers then Mac OSX Extended is a good choice. But if you intend to ever use it on a Windows based computer, or would like to leave that as an option then choose FAT.
After you select the format of your volume, the crypto key generation will begin. You will be asked to move your mouse as randomly as possible inside of the TrueCrypt window. Please do so. The longer you do so, the better the crypto keys will be. Then click 'Format' to format the volume. When the format is complete you will get a pop-up window notifying you that it is done. Then click 'Exit' to end the wizard.
4. Mount your volume
In the main TrueCrypt window, there are a bunch of numbered 'slots' in which you can mount volumes. Select slot #1. Then click the 'Select file' button. Navigate to your MyTestEncryptedVolume file in the Documents folder ( or whatever you called your test volume ) and select it. Then click the 'Mount' button.
You will be prompted to enter your password. Type it in the password window and click 'OK'. Your volume should mount on your desktop.
5. Using your volume
Feel free to try copying some files onto your volume. Then unmount it. And mount it again. Get used to how the interface works. The design is a bit non-intuitive but once you get the hang of it, it seems less intimidating.
Into The Crypt Mac Os Download
You can just leave the TrueCrypt file in your documents folder. Or you can try some more advanced techniques. Here are some more creative things you can do with your volume. You can:
Into The Crypt Mac Os 11
- Move the TrueCrypt file onto a USB thumb drive or an SD card that can fit into the SD card slot on a MacBook Pro or Air.
- Encrypt the TrueCrypt file yet again with GPG. This adds another layer of security, but of course, this also adds another layer of inconvenience. But won't it be funny when your adversary finally manages, after months of brute-forcing your password to break the GPG encryption only to find a TrueCrypt volume inside?
- Store the TrueCrypt file in 'the cloud' on DropBox or Google Drive or a more security-focused service such as LeastAuthority.com's S4. Of course this means you are entrusting a 3rd party with your file and it could fall into your adversary's possession. On the other hand you get the convenience of being able to access it from multiple computers without much preparation. And if you lose your computer you won't lose your TrueCrypt file.
- If the TrueCrypt file is small enough you can email it or send it over online services such as Jabber/XMPP or Skype.
There are many other things you can do if you use your imagination.