Ageless Machine: Cup Of Tea Mac OS
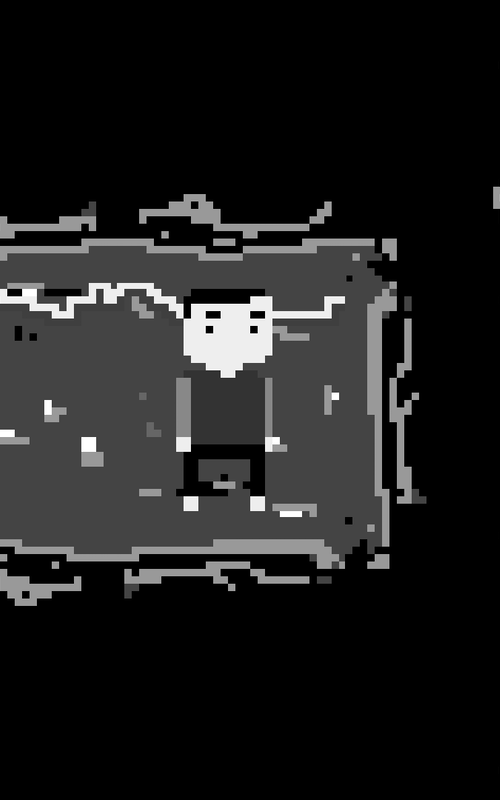

This guide will take you step by step through the process of getting iTunes to work on a Mac running macOS Catalina (10.15).
Online Dictionaries: Translation Dictionary English Dictionary French English English French Spanish English English Spanish: Portuguese English English Portuguese German English English German Dutch English English Dutch.
While plenty of people are glad iTunes is gone, that doesn’t mean everyone is happy about it. Using the free and open source app Retroactive, getting iTunes back on your Mac is a breeze. Note: this amazing app also allows you to install Aperture and iPhoto in macOS Catalina.
Ageless Machine: Cup Of Tea Mac Os 11
- You now have the full repository of code on your computer!! I'd suggest you have a drink or a nap, whatever is your cup of tea because that was the bulk of the hard part. Step 8: Navigate to Repo and Run Scraper. Now that you have cloned the code above onto your computer (often referred to as a machine) you can run the web scraper!
- ADATA SD700 is easy-to-use and versatile, its fast USB 3.1 Gen 1-interface features plug-and-play operation and cross-platform compatibility with Windows, Mac OS, Linux and Android. At just 3.5oz, ADATA SD700 is much lighter and easy-to-carry compared to external HDD.
- Head over to the Retroactive home page and click the large Click to download the Retroactive app link.
- After you’ve opened and extracted the contents of the .zip file, instead of double-clicking the app to run it, right-click (or ctrl + click) it.
- Select Open from the context menu.
- In all likelihood, an error message will appear. Don’t fret, just click OK
- Right-click the app again and select Open
- This time the error message should include an Open button – click it.
- Select iTunes – you can re-run the app and install Aperture or iPhoto later if you’d like.
- Choose the version of iTunes you’d like to install and then click Continue
- Before the installation can start you’ll need to authenticate, so click the Authenticate button.
- Enter the same username and password you use to sign into your Mac and click OK
- Now you may want to go grab yourself a cup of tea or coffee – this is probably going to take a while.
- Before the installation can finish you’ll need to authenticate yet again.
- Finally! Click the Launch iTunes button.
- Ta-da! Now you have iTunes up and running on your Mac again :)
- Going forward you can launch iTunes from your Applications folder the same way you used to.
Cup Of Tea Clip Art
If this article helped you, I'd be grateful if you could share it on your preferred social network - it helps me a lot. If you're feeling particularly generous, you could buy me a coffee and I'd be super grateful :)