Turning Roads Mac OS
This guide is about the Turn Off Auto Correct in Mac OS Mojave, MacOS Sierra, OS X Mavericks, Yosemite, etc. I will try my best so that you understand this guide very well. I hope you all like this guide Turn Off Auto Correct in Mac OS Mojave, MacOS Sierra, OS X Mavericks, Yosemite, etc.
The Mac has an auto-correction feature that can range from excellent to annoying, and it works by trying to correct misspellings and misspellings of words as they appear, which are immediately compared to an extensive dictionary and replaced on the fly. It may be a great feature, but it’s not perfect, and how you think about auto-corrections really depends on what you’re trying to write, how often you make typos, and what your personal experience with self-corrections is, most of which may depend on the writing methods themselves.
If you notice an annoying result in MacOS Mojave, MacOS High Sierra, MacOS Sierra, OS X El Capitan, Lion, Mountain Lion, Mavericks, and OS X Yosemite with the new AutoCorrect feature, you can find all AutoCorrect can be turned off quickly.
- Download Road Trip Effect Pro 2.9.1 for Mac from our website for free. The software lies within Lifestyle Tools, more precisely Travel. The following versions: 2.9 and 2.8 are the most frequently downloaded ones by the program users. This Mac application is a product of Sol Robots. Road Trip Effect Pro is suitable for Mac OS X 10.4.0 or later.
- Check out the products mentioned in this article: MacBook Pro (From $1,299.99 at Best Buy) How to turn off AirDrop on your Mac. Click on AirDrop in the left sidebar.
In a follow-up post I’ll cover some of the imaging caveats for Mac OS VMs. General benefits of using Mac Minis, especially with ESXI. So, you might be wondering, why on earth would someone strip the OS off of a Mac Mini and install ESXI on it. Well, there are several reasons: Mac Minis are.
Disabling Automatic Fixes for macOS Mojave, MacOS High Sierra, MacOS Sierra, Mac OS X El Capitan, Yosemite, and OS X Mavericks
For MacOS Mojave 10.14.x, MacOS High Sierra 10.13.x, MacOS Sierra 10.12.x, OS X 10.11 El Capitan, 10.0 Yosemite, and OS X 10.9 Mavericks, the AutoCorrect setting remains the same, but the location has changed slightly from previous versions of Mac OS X (as described below):
- Open System Preferences from the Apple menu as usual, and then go to Keyboard
- Select the “Text” tab
- Deselect next to Automatically correct spelling.
Keyboard> Text> Spelling automatically appears on the line in newer versions of MacOS and Mac OS X.
In other words, if your Mac is fairly new, you’ll find this in the Keyboard preferences panel.
As mentioned earlier, earlier versions of Mac OS X were handled slightly differently because the setting was moved to modern versions. If you can’t find an available option in Keyboard Settings, you’ll probably need to look for language and text settings instead, as described below …
Disable AutoCorrect in Mac OS X (Mountain Lion, Lion, etc.)
Disabling AutoCorrect is slightly different in previous versions of Mac OS X, the following applies to OS X 10.7 (Lion), OS X 10.8 (Mountain Lion), while OS X 10.9 (Mavericks) is slightly different and described above:
- Start System Preferences from the Apple menu, then choose “Language & Text”
- Click the “Text” tab and deselect “Automatically correct spelling.”
Here’s how OFF looks in the settings panel for these versions of Mac OS X:
The end result is the same, and Mac OS X no longer tries to fix typing, typos, or not.
AutoCorrect first arrived on Mac OSX with Lion, and overall it’s seemingly much smarter than it was the first time on iOS. As an anomalous feature of the operating system, it has improved a lot as the AutoCorrect dictionary learns about your typing habits, words, and even mistakes, but it can still be frustrating at times, and it’s not uncommon for it to be triggered incorrectly and make false assumptions when typing unique people, products, companies , slang and even various technical terms.
Obviously, if you want to re-enable automatic corrections, all you have to do is go back to the Language and Text settings to check that box, which will then be turned back on.
Update: If you’re experiencing annoying auto-corrections like ‘color’ and ‘color’, this is a language priority setting that needs to be adjusted separately in Mac OS X.
Benefits: Turn Off Auto Correct in Mac OS Mojave, MacOS Sierra, OS X Mavericks, Yosemite, etc
- The Turn Off Auto Correct in Mac OS Mojave, MacOS Sierra, OS X Mavericks, Yosemite, etc guide is free to read.
- We help many internet users follow up with interest in a convenient manner.
- The price of the Turn Off Auto Correct in Mac OS Mojave, MacOS Sierra, OS X Mavericks, Yosemite, etc guide is free.
FAQ: Turn Off Auto Correct in Mac OS Mojave, MacOS Sierra, OS X Mavericks, Yosemite, etc
Guide about Turn Off Auto Correct in Mac OS Mojave, MacOS Sierra, OS X Mavericks, Yosemite, etc
How this Guide helping you?
What are the supported devices for this guide?
What are the supported Operating system?
Final note: Turn Off Auto Correct in Mac OS Mojave, MacOS Sierra, OS X Mavericks, Yosemite, etc
If you have any queries regards the Turn Off Auto Correct in Mac OS Mojave, MacOS Sierra, OS X Mavericks, Yosemite, etc, then please ask us through the comment section below or directly contact us.
Education: This guide or tutorial is just for educational purposes.
Misinformation: If you want to correct any misinformation about the guide “Turn Off Auto Correct in Mac OS Mojave, MacOS Sierra, OS X Mavericks, Yosemite, etc”, then kindly contact us.
Want to add an alternate method: If anyone wants to add more methods to the guide Turn Off Auto Correct in Mac OS Mojave, MacOS Sierra, OS X Mavericks, Yosemite, etc, then kindly contact us.
Our Contact: Kindly use our contact page regards any help.
Summary
How to Turn Camera on Mac OS X? Every MacBook, MacBook Air, and MacBook Pro comes with a built-in camera for taking photos and video. To activate the camera, you need to turn Camera on and select an app that uses the camera, like iSight, Photo Booth, or FaceTime.
How to Turn Camera on Mac OS X?
To turn on your camera on Mac OS X, you should select any app that requires it, such as Photo Booth, FaceTime, or Messages. On older MacBooks, you can also use iSight.
When you open Photo Booth, the camera comes on automatically. If you are using a video app like FaceTime, click the 'Video' button to activate the camera. When the camera is on, a green indicator light appears beside the camera lens above your screen. You will also see the video feed from your camera in the app's window.
To turn off the camera, close the app or turn off the video on your video streaming app. The camera's indicator light turns off. The green indicator light turns off, showing that the camera is off and video has stopped.
Why Camera not working on Macbook?
However, sometimes the mac camera not working. Then what are the reasons?
There are many potential reasons why Mac camera not working. Among them are mechanical and hardware problems, which are impossible to fix with software. If your camera is physically damaged, it needs to be replaced. However, if you are not sure whether it is a hardware problem, you can troubleshoot and repair mac camera not reading by following these methods.
Methods of troubleshooting Camera
Method 1: Make sure no other apps use the camera
If you are using an app that should access the camera but can't detect it, make sure no other apps are using the camera. For example, if iMovie and FaceTime are both opened, one may interfere with the other. If no other camera-friendly apps are running, restart your MacBook usually clears up the problem.
Method 2: Turn on Camera on Mac for Facetime
As you now know, Mac cameras activate automatically. However, the automatic activation process sometimes fails. To turn on the camera on Mac when facetime camera not working, you need to open Terminal from Applications > Utilities. Click inside the terminal window and type 'sudo killall vdcassistant.' Hit Enter on your keyboard. You may need to input your admin password. If an error occurs, you will see an error message in the terminal window. Finally, open any app that uses the camera, such as Photo Booth, to confirm that the fix worked.
Method 3: Force-Close Camera Interference
You can enter a command in the Terminal window to disable any apps that may block your access to the camera.
1. Close the app that is trying to access the camera.
2. Open Terminal by pressing Command-Space on the keyboard, typing 'Terminal' and pressing the Enter key.
3. When Terminal opens, enter the following command: sudo killall Apple Camera Assistant; sudo killall vdcassistant
4. Press Enter and enter your administrative password when prompted.
5. Open the app you want to use with the camera to confirm that the fix worked.
New Mac Os 11
Method 4: Update your Mac OS X
If none of these methods work, make sure your MacBook's OS X operating system is updated.
Mac Camera Video Recovery
If you lose video recordings on your Mac camera, you can use Bitwar Data Recovery for Mac to get them back. All you need to do is download and install it, and follow the Requirements for graphical interfaces to recover videos.
Tips: For the latest macOS 10.13 (High Sierra) system requirements, please disable the system feature of 'System Integrity Protection (SIP),' see the guide on How to Disable System Integrity Protection (SIP) in macOS High Sierra (macOS 10.13)? (https://www.bitwar.net/howto/windows/79.html)
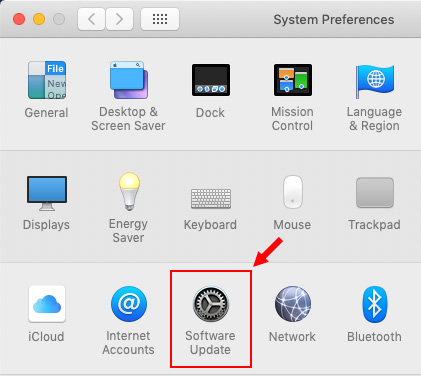
Conclusion:
This article offers the reasons and solution on why and how to turn the camera on Mac OS X, if you meet the mac camera not working or facetime camera not working issue, you can turn to this page for help. I believe that you can find one solution here, and don't forget to apply the Bitwar Mac Data Recovery software to recover your deleted files.
This article is original, reproduce the article should indicate the source URL:
Download New Mac Os
http://adminweb.bitwar.nethttps://www.bitwar.net/1396.htmlKeywords:how to turn camera on mac
Turning Roads Mac Os Download
Related Articles - ALSO ON Bitwar SOFTWARE
'Window was unable to complete the format' indicate that windows can’t format USB drive, and the USB drive is unavaila
This tutorial article mainly tells detailed guiding steps to assist you in fixing 'the selected disk has an MBR partition
Have you ever meet 'USB Drive not showing full size' issue but you don't know why? This article will discuss such problem
Have you met the problem of cannot open the hard drive due to the“The Device Is Not Ready” error? You can fix such is
This article offers you the best partition recovery software to restore your data from lost partition under Windows 10/8/
Bitwar Data Recovery is the best tool that can get back lost data easily on all SanDisk devices, including SanDisk USB, S
Here, we offer you a quick fix to 'The Disk Structure is Corrupted and Unreadable' error with Bitwar Data Recovery.
Hard disk data loss occurs in daily life, how to restore? This article offers you the best Hard Disk recovery software fo